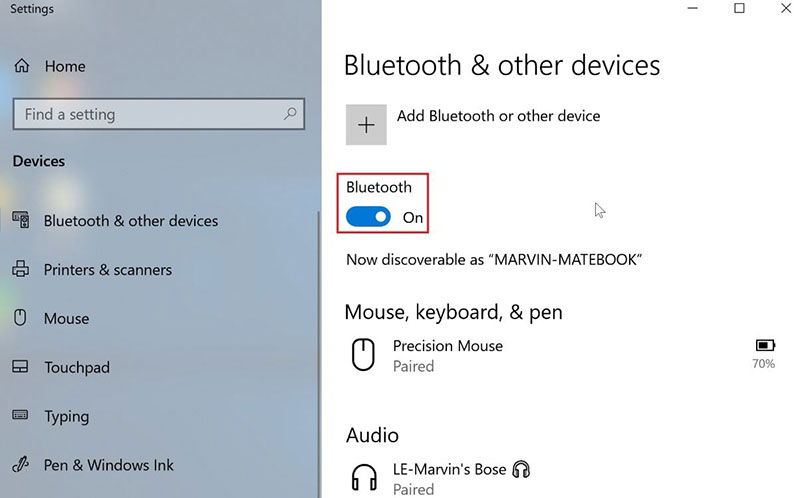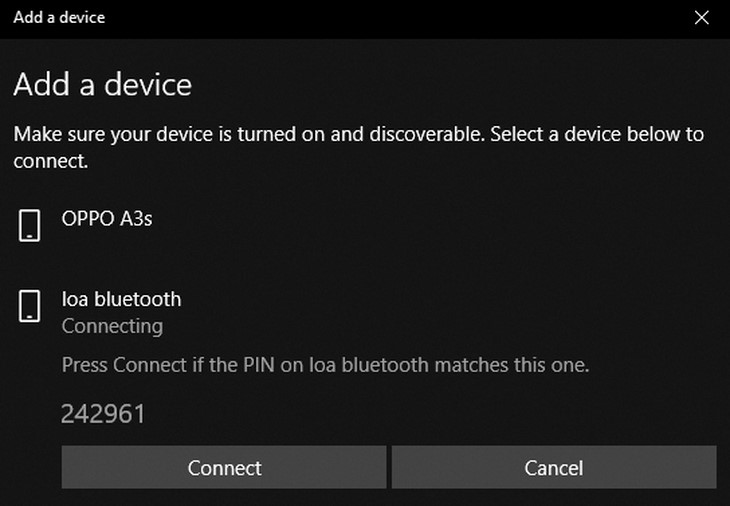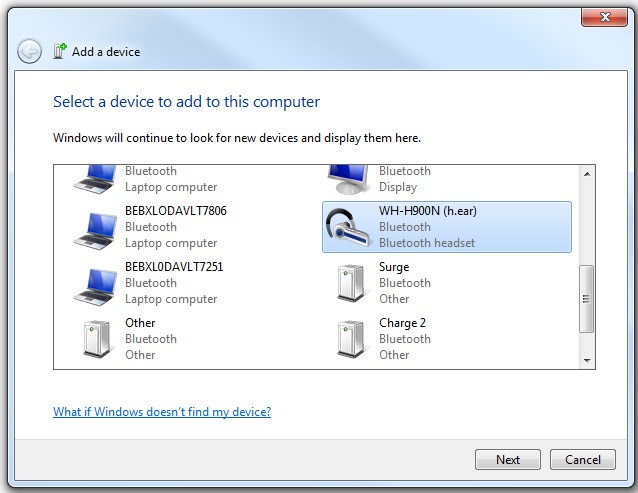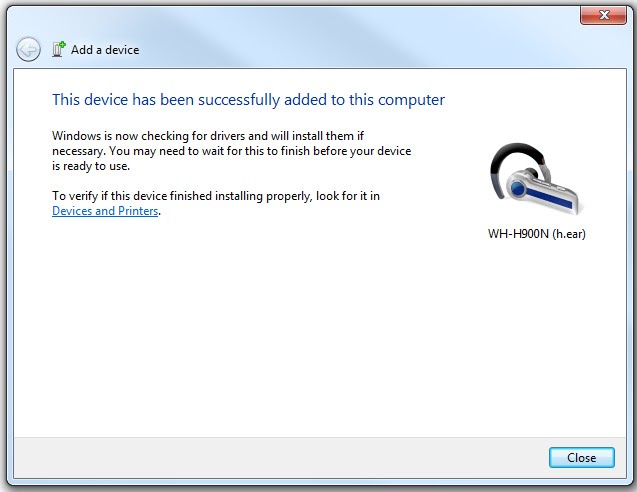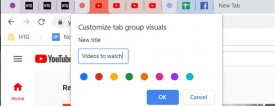Bluetooth là một trong những phương thức kết nối được sử dụng phổ biến nhất hiện nay. Để có thể thực hiện kết nối bluetooth giữa laptop và điện thoại, tai nghe, loa, bàn phím, chuột... bạn cần phải biết cách bật bluetooth trên laptop Windows 10, Windows 7,... (tùy thuộc vào hệ điều hành trên laptop của bạn). Cùng tìm hiểu các bước cụ thể để bật bluetooth và chia sẻ dữ liệu chỉ cực đơn giản trong nháy mắt nhé!
Kết nối bluetooth là gì?
Bluetooth sử dụng tần số vô tuyến để chia sẻ dữ liệu trong một khoảng cách ngắn, loại bỏ sự cần thiết của dây dẫn. Bạn có thể sử dụng Bluetooth trên thiết bị như điện thoại di động, tablet, máy tính xách tay... để chia sẻ tài liệu hoặc kết nối với các thiết bị hỗ trợ Bluetooth khác. Vì lý do bảo mật, các thiết bị Bluetooth phải được ghép nối trước khi chúng có thể bắt đầu truyền thông tin. Quá trình ghép nối các thiết bị của bạn sẽ khác nhau tùy thuộc vào thiết bị bạn đang kết nối.
Cách xác định phiên bản hệ điều hành Windows trên Laptop/PC
Trước khi bắt đầu tiến hành bật kết nối bluetooth cho laptop hoặc máy tính, bạn cần xác định được hệ điều hành trên laptop của mình thuộc phiên bản nào. Vì cách bật bluetooth trên laptop Win 10 và cách kết nối bluetooth laptop Win 7 hay những phiên bản hệ điều hành khác sẽ có một chút khác biệt đấy.
- Bước 1: Nhấn giữ phím logo Windows + phím R
- Bước 2: Màn hình hiện ra cửa sổ Run -> Nhập vào “winver” -> Enter/OK
Sau đó, màn hình sẽ hiển thị phiên bản Windows hiện đang được cài đặt trên laptop của bạn.
Việc biết rõ được laptop của mình đang chạy hệ điều hành nào sẽ cực kỳ có ích cho bạn trong việc tìm hiểu cách sử dụng và sửa lỗi đơn giản cho thiết bị.
Cách bật bluetooth trên laptop Win 10
Windows 10 là phiên bản hệ điều hành Microsoft Windows mới nhất hiện nay. Điều này cũng đồng nghĩa với việc những dòng laptop Windows mới nhất đều được tích hợp sẵn phiên bản hệ điều hành này.
Cách bật bluetooth trên laptop Win 10 cần thực hiện theo những bước như sau
- Bước 1: Click vào biểu tượng Windows ở góc trái màn hình -> Chọn biểu tượng Setting (Cài đặt).
- Bước 2: Chọn Devices (Thiết bị) -> bật nút On ở mục Bluetooth.
Hoặc bạn có thể thực hiện cách khác. Tại khung tìm kiếm (Search) ở góc trái màn hình, bạn gõ “Bluetooth” sẽ trả ngay kết quả “Bluetooth and other devices settings”. Bạn bật nút on ở mục Bluetooth là xong.
Cách kết nối bluetooth Win 10 trên laptop với điện thoại
Vậy là bạn đã hoàn thành xong việc bật bluetooth rồi đấy. Để có thể kết nối bluetooth Win 10 trên laptop với điện thoại, bạn hãy thực hiện như sau:
- Bước 1: Bật bluetooth trên laptop (như hướng dẫn bên trên) và trên điện thoại. Lưu ý rằng cả 2 thiết bị phải ở gần nhau, không được cách nhau quá 3m.
- Bước 2: Chọn mục “Add bluetooth or other devices” (Thêm Bluetooth hoặc thiết bị khác) -> chọn bluetooth hoặc thiết bị cần được kết nối -> chọn OK/Xong để bắt đầu việc ghép nối.
Cách kết nối bluetooth Win 10 trên máy tính với loa bluetooth
- Bước 1: Đặt loa bluetooth gần với laptop, máy tính Win 10. Sau đó bật thiết bị và chức năng bluetooth.
- Bước 2: Bật bluetooth trên máy tính theo như hướng dẫn cách bật bluetooth Win 10 như trên.
- Bước 3: Nhấn chọn "Add Bluetooth & other devices" và chọn kiểu kết nối là “Bluetooth”.
- Bước 4: Tìm đúng tên loa muốn kết nối và bấm Connect.
Những lưu ý khi kết nối bluetooth win 10
- Trước khi kết nối bluetooth win 10 trên máy tính cần phải đảm bảo đã tắt chế độ máy bay.
- Nếu không có biểu tượng bluetooth dưới taskbar hãy kiểm tra kết nối trong mục Tìm và khắc phục các sự cố.
- Bạn phải nhập chính xác mật khẩu của thiết bị mới có thể kết nối với laptop, máy tính.
- Thử tắt và bật lại bluetooth để kiểm tra tính năng này vẫn hoạt động bình thường.
Bật bluetooth trên thiết bị chạy hệ điều hành Windows 8/8.1
Cách bật bluetooth trên laptop Windows 8
 Cách bật bluetooth trên Windows 8 trực quan, dễ thực hiện
Cách bật bluetooth trên Windows 8 trực quan, dễ thực hiện
Windows 8 được Microsoft cho ra mắt lần đầu tiên tại sự kiện công nghệ đình đám CES 2011. Trải qua 3 phiên bản thử nghiệm và sửa lỗi liên tục, phiên bản Windows 8 đã được chính thức đưa vào sử dụng vào năm 2012 với nhiều khác biệt so với người anh em đi trước là Windows 7.
Để khởi động kết nối bluetooth trên laptop hoặc máy tính để bàn PC chạy Win 8, bạn có thể thực hiện theo hướng dẫn sau
- Bước 1: Nhấn giữ tổ hợp phím Windows + C -> bảng Setting sẽ hiện lên
- Bước 2: Chọn mục “Change PC settings” ở hàng cuối cùng
- Bước 3: Chọn mục “Wireless” -> Bật biểu tượng bluetooth lên.
Cũng như cách bật bluetooth trên laptop Win 10, cách thiết lập bluetooth trên Win 8 cũng khá là đơn giản.
Cách bật bluetooth trên thiết bị Win 8.1
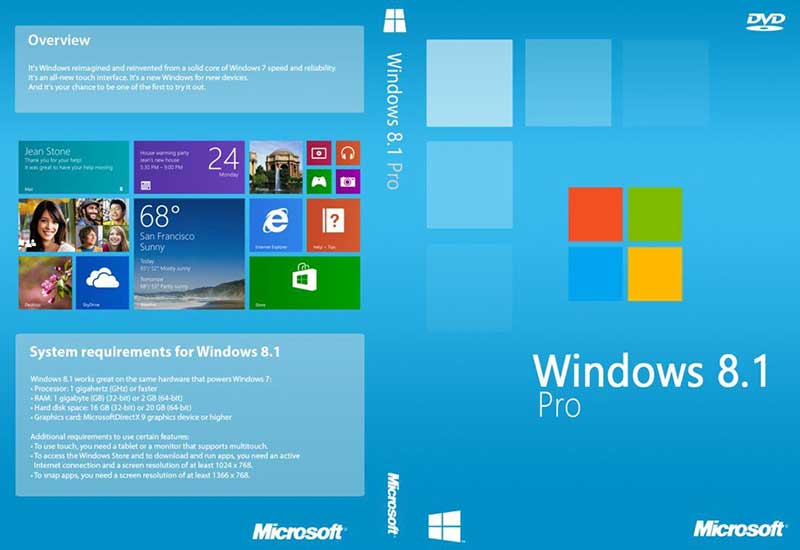 Cách bật bluetooth trên Windows 8.1
Cách bật bluetooth trên Windows 8.1
So với phiên bản Windows 8, Windows 8.1 được Microsoft đầu tư “ưu ái” thêm vào nhiều tính năng đặc biệt và hiện đại hơn, nhằm tối ưu hóa và nâng cao trải nghiệm người dùng. Cũng chính vì điều này mà cách bật bluetooth trên Win 8.1 cũng sẽ có một chút khác biệt so với cách kết nối bluetooth Win 7 và Win 8.
- Bước 1: Nhấn giữ tổ hợp phím Windows + C -> hiện ra bảng Settings
- Bước 2: Chọn mục “Change PC Settings” ở hàng cuối màn hình
- Bước 3: Chọn mục “PC and Devices” để tiếp tục
- Bước 4: Chọn mục “Bluetooth” -> nhấn chuột để bật On.
Cách kết nối bluetooth laptop Win 8/8.1
- Bước 1: Đặt thiết bị muốn kết nối (chuột, bàn phím, loa, tai nghe,...) gần với laptop và bật bluetooth trên máy tính như hướng dẫn trên.
- Bước 2: Trong tab Bluetooth & other devices đảm bảo nút Bluetooth được đặt thành On . Sau đó nhấp vào Add Bluetooth or other device.
- Bước 3: Nhấp vào Bluetooth.
- Bước 4: Tại đây nhấp vào tên thiết bị bạn muốn kết nối. Sau đó chọn Done để hoàn thành.
Cách bật bluetooth laptop hệ điều hành Windows 7
Windows 7 đã được Microsoft cho ra đời vào khoảng 10 năm trước. Phiên bản này được đánh giá cao ở sự nâng cấp đáng kể so với người tiền nhiệm là Windows Vista. Sau gần 10 năm hoạt động, vào tháng 1 năm 2020, Microsoft đã tuyên bố ngừng hỗ trợ nâng cấp và sửa lỗi cho Windows 7, giống như một lời “khai tử” dành cho phiên bản đã từng “sừng sỏ” một thời. Tuy nhiên, nếu laptop của bạn vẫn còn hoạt động ở phiên bản Windows 7 thì bạn hãy cứ thực hiện những bước sau đây để tiến hành kết nối bluetooth Win 7 nhé!
- Bước 1: Chọn Menu Start ở góc trái màn hình -> Chọn Control Panel
- Bước 2: Chọn mục Network and Internet -> Chọn Network and Sharing Center
- Bước 3: Chọn mục Change Adapter Settings ở thanh bên trái màn hình
- Bước 4: Ở mục Personal Area Network (nằm ở hàng cuối cùng), bạn sẽ thấy biểu tượng Bluetooth Network Connection -> Click chuột phải và chọn Enable để bật hoặc Disable để tắt kết nối.
Cách ghép nối thiết bị bluetooth với laptop Win 7
- Bước 1: Nhấn vào Start và chọn Control Panel.
- Bước 2: Tiếp tục chọn Devices and Printers > Add a device.
- Bước 3: Màn hình sẽ hiển thị danh sách các thiết bị có thể kết nối với laptop và nhấn vào tên thiết bị bạn muốn ghép nối > Next
- Bước 4: Sau khi driver load xong, màn hình sẽ hiện thông báo kết nối thành công. Cuối cùng chọn Close và bắt đầu sử dụng.
Hướng dẫn kết nối bluetooth trên MacBook
Bluetooth là một giao thức kết nối hữu dụng trên tất cả thiết bị không riêng gì laptop. Để kết nối chuột, bàn di chuột, tai nghe AirPod, bàn phím, loa Bluetooth trên laptop MacBook vô cùng đơn giản. Hãy xem ngay chi tiết trong bài viết cách bật, tắt kết nối Bluetooth trên Macbook.
Câu hỏi thường gặp khi kết nối bluetooth trên laptop Win 10/8/7
Cách bật bluetooth trên win 10 nhanh nhất?
Tại khung tìm kiếm (Search) ở góc trái màn hình, bạn gõ “Bluetooth” sẽ trả ngay kết quả “Bluetooth and other devices settings”. Bạn bật nút on ở mục Bluetooth.
Cách kết nối bluetooth trên laptop win 10 với loa bluetooth Sony?
Đầu tiên bạn cần mở nguồn loa và bật chức năng bluetooth trên loa. Tiếp theo bạn cần mở kết nối bluetooth trên laptop để tìm thiết bị. Nhấn vào tên loa và chọn Connect. Để xem hướng dẫn bật bluetooth chi tiết mời bạn xem thêm trên bài viết trên.
Tại sao bluetooth laptop không tìm thấy thiết bị?
Đầu tiên bạn cần đảm bảo thiết bị đã bật bluetooth và để trong phạm vi khoảng 3m gần với laptop/máy tính.
Có thể kết nối tai nghe bluetooth với laptop Dell được không?
Bạn hoàn toàn có thể kết nối tai nghe bluetooth với laptop Dell. Để biết cách mở bluetooth laptop mời bạn tham khảo bài viết trên.
Tổng hợp: Laptop Usa Theo: Trần Ngọc Mai
Laptop USA - Hàng chính hiệu!
Tags: Laptop USA Windows MacBook Bluetooth